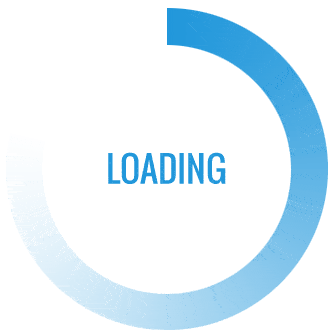- This topic is empty.
-
AuthorPosts
-
26/06/2024 at 14:15 #2529
In today’s digital age, printers have become an essential part of our lives. However, it can be frustrating when your PC fails to connect to your printer. This forum post aims to provide a comprehensive troubleshooting guide to help you identify and resolve the issue.
1. Check Hardware Connections:
The first step is to ensure that all hardware connections are properly established. Start by verifying that the USB or Ethernet cable is securely connected to both your PC and the printer. If you are using a wireless printer, make sure it is connected to the same Wi-Fi network as your PC.2. Update Printer Drivers:
Outdated or incompatible printer drivers can often cause connectivity issues. Visit the manufacturer’s website and download the latest drivers specific to your printer model. Install the drivers on your PC and restart both the PC and the printer to ensure the changes take effect.3. Restart Devices:
Sometimes, a simple restart can resolve connectivity problems. Turn off both your PC and printer, wait for a few seconds, and then turn them back on. This action can refresh the connection and resolve any temporary glitches.4. Disable Firewall and Antivirus:
Firewalls and antivirus software can sometimes block the communication between your PC and printer. Temporarily disable these security measures and check if the connection is established. If the printer starts working, adjust the settings of your firewall or antivirus to allow communication with the printer.5. Check Printer Status:
Ensure that your printer is powered on and not displaying any error messages. Check the printer’s control panel or LCD screen for any indications of issues such as paper jams, low ink levels, or empty paper trays. Resolve these issues before attempting to connect to the printer again.6. Reset Printer Settings:
Resetting the printer settings can help resolve any configuration conflicts. Refer to your printer’s user manual or the manufacturer’s website for instructions on how to reset the printer to its default settings. After the reset, reconfigure the printer settings according to your requirements.7. Test with Another Device:
To determine if the issue lies with your PC or the printer, try connecting the printer to another device, such as a laptop or smartphone. If the printer works fine with the other device, the problem may be specific to your PC. In such cases, consider updating your PC’s operating system or seeking assistance from a professional.Conclusion:
Troubleshooting connectivity issues between your PC and printer can be a complex task, but by following the steps outlined in this guide, you can identify and resolve the problem. Remember to check hardware connections, update printer drivers, restart devices, disable firewalls and antivirus, check printer status, reset printer settings, and test with another device. By systematically troubleshooting, you can regain the seamless printing experience you desire. -
AuthorPosts
- You must be logged in to reply to this topic.