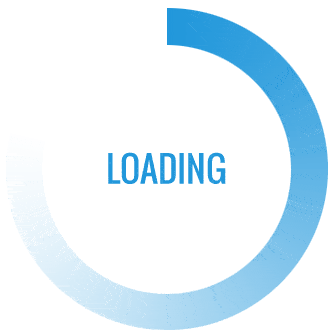- This topic is empty.
-
AuthorPosts
-
18/11/2024 at 15:22 #3091
Double-sided printing, also known as duplex printing, is a convenient feature that allows you to print on both sides of a sheet of paper. It not only saves paper but also reduces printing costs. However, encountering issues with double-sided printing can be frustrating. In this forum post, we will explore various troubleshooting techniques and provide expert advice on how to fix common problems related to double-sided printing.
1. Understanding the Basics:
Before delving into troubleshooting, it is essential to understand the fundamentals of double-sided printing. Double-sided printing can be achieved through two methods: automatic duplexing and manual duplexing. Automatic duplexing is supported by many modern printers, while manual duplexing requires flipping the paper manually. Knowing which method your printer supports is crucial for troubleshooting.2. Checking Printer Settings:
The first step in fixing double-sided printing issues is to ensure that the printer settings are correctly configured. Access the printer properties or preferences menu and verify the following settings:
– Duplex printing option: Ensure that the correct duplexing option is selected (e.g., “Long Edge” or “Short Edge”).
– Paper type and size: Make sure the paper type and size settings match the loaded paper in the printer tray.
– Orientation: Check that the orientation settings (portrait or landscape) are aligned with your document.3. Updating Printer Drivers:
Outdated or incompatible printer drivers can cause double-sided printing problems. To resolve this, visit the manufacturer’s website and download the latest drivers for your printer model. Install the updated drivers and restart your computer before attempting double-sided printing again.4. Clearing Paper Jams:
Paper jams are a common issue that can disrupt double-sided printing. If you encounter a paper jam, follow these steps:
– Turn off the printer and unplug it from the power source.
– Carefully remove any jammed paper, following the printer’s manual instructions.
– Check for any torn pieces of paper or debris and remove them.
– Reassemble the printer and try printing again.5. Adjusting Paper Settings:
Sometimes, incorrect paper settings can lead to double-sided printing problems. Ensure that the paper guides in the printer tray are correctly aligned with the loaded paper. Additionally, check if the paper is loaded evenly and not exceeding the maximum capacity of the tray.6. Troubleshooting Print Quality Issues:
If you encounter print quality issues, such as smudged or faded text, while double-sided printing, consider the following solutions:
– Clean the printer heads or nozzles using the printer’s maintenance tools.
– Replace any low or empty ink cartridges.
– Adjust the print quality settings in the printer properties menu.7. Seeking Professional Assistance:
If the above troubleshooting steps do not resolve your double-sided printing problems, it is advisable to contact the printer manufacturer’s customer support or consult a professional technician. They can provide specialized guidance and diagnose any hardware-related issues.Conclusion:
Mastering double-sided printing requires a combination of understanding the basics, checking printer settings, updating drivers, clearing paper jams, adjusting paper settings, troubleshooting print quality, and seeking professional assistance when needed. By following these comprehensive steps, you can overcome common double-sided printing issues and enjoy the benefits of this eco-friendly printing feature. -
AuthorPosts
- You must be logged in to reply to this topic.