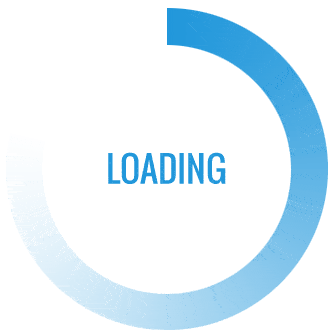- This topic is empty.
-
AuthorPosts
-
23/05/2025 at 10:51 #4261
In today’s digital age, capturing moments through photographs has become an integral part of our lives. With the convenience of smartphones, we can take high-quality pictures anytime and anywhere. However, the challenge often lies in transferring these digital memories to tangible prints. If you own a Canon printer and are wondering how to print pictures directly from your phone, this guide will provide you with a step-by-step approach to ensure a smooth and efficient printing experience.
Understanding Your Canon Printer
Before diving into the printing process, it’s essential to familiarize yourself with your Canon printer’s capabilities. Most modern Canon printers support wireless printing, which allows you to print directly from your smartphone without the need for a computer. Check if your printer is equipped with Wi-Fi Direct or Bluetooth capabilities, as these features will significantly simplify the printing process.
Step 1: Prepare Your Smartphone
1. Ensure Compatibility: Make sure your smartphone is compatible with the Canon printing app. Canon offers several applications, such as Canon PRINT Inkjet/SELPHY, which are available for both iOS and Android devices. Download and install the app from the App Store or Google Play Store.
2. Connect to Wi-Fi: Ensure that your smartphone is connected to the same Wi-Fi network as your Canon printer. If your printer supports Wi-Fi Direct, you can connect your phone directly to the printer without needing a router.
Step 2: Setting Up the Canon Printer
1. Power On the Printer: Turn on your Canon printer and ensure it is connected to your Wi-Fi network. You can usually do this through the printer’s control panel.
2. Install Ink and Paper: Make sure your printer has enough ink and paper. Check the printer settings to confirm that it is ready for printing.
Step 3: Using the Canon PRINT App
1. Open the App: Launch the Canon PRINT app on your smartphone. If prompted, sign in or create a Canon account to access additional features.
2. Select Your Printer: The app should automatically detect your Canon printer. If it doesn’t, you can manually add the printer by selecting the “Add Printer” option and following the on-screen instructions.
3. Choose Your Photos: Navigate to the photo library within the app. You can select multiple images or choose a single photo to print. The app allows you to edit images, such as cropping or adjusting brightness, before printing.
Step 4: Printing Your Pictures
1. Select Print Settings: After choosing your images, you will be prompted to select print settings. This includes paper size, print quality, and the number of copies. Canon printers typically offer various options, such as borderless printing, which can enhance the visual appeal of your photos.
2. Preview Your Print: Before finalizing the print job, take advantage of the preview feature. This allows you to see how your images will look once printed, ensuring that everything is aligned and formatted correctly.
3. Print: Once you are satisfied with your settings and preview, tap the “Print” button. The app will send the print job to your Canon printer, and you should hear the printer start working shortly.
Troubleshooting Common Issues
Even with the best technology, issues can arise. Here are some common problems and their solutions:
– Printer Not Detected: Ensure that both your smartphone and printer are connected to the same Wi-Fi network. Restarting both devices can also help resolve connectivity issues.
– Poor Print Quality: If your prints are coming out blurry or faded, check your ink levels and ensure you are using the correct paper type for your printer.
– App Crashes or Freezes: If the Canon PRINT app is not functioning correctly, try updating the app or reinstalling it. Ensure your smartphone’s operating system is also up to date.
Conclusion
Printing pictures from your phone to your Canon printer can be a straightforward process when you understand the necessary steps and utilize the right tools. By following this guide, you can easily transform your digital memories into physical prints that you can cherish for years to come. Whether you’re printing photos for a scrapbook, a gift, or simply to display at home, knowing how to efficiently print from your smartphone will enhance your photography experience. Happy printing!
-
AuthorPosts
- You must be logged in to reply to this topic.