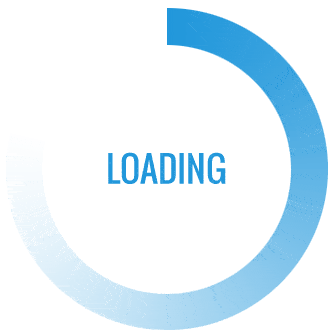- This topic is empty.
-
AuthorPosts
-
09/05/2025 at 11:56 #4136
When it comes to printing vibrant images and documents, HP printers are often the go-to choice for both home and office environments. However, users may occasionally encounter frustrating issues, such as their HP printer not printing in color. This problem can stem from a variety of factors, including hardware malfunctions, software settings, or even connectivity issues. In this comprehensive guide, we will explore effective troubleshooting steps to help you resolve color printing issues with your HP printer.
Understanding the Problem
Before diving into solutions, it’s essential to understand the potential causes behind your HP printer’s inability to print in color. Common reasons include:
1. Low or Empty Ink Cartridges: One of the most frequent culprits is low or depleted color ink cartridges. Even if your black ink is functioning, the printer may refuse to print in color if any of the color cartridges are empty.
2. Incorrect Printer Settings: Sometimes, the issue lies within the printer settings. If the printer is set to print in grayscale or black and white, it will not utilize color ink.
3. Driver Issues: Outdated or corrupted printer drivers can lead to various printing problems, including color printing failures.
4. Clogged Print Heads: Over time, ink can dry up and clog the print heads, preventing the printer from delivering color accurately.
5. Connectivity Problems: If your printer is not properly connected to your computer or network, it may not receive the correct print commands.
Step-by-Step Troubleshooting
Step 1: Check Ink Levels
Start by checking the ink levels of your color cartridges. You can do this through the printer’s control panel or the HP Smart app. If any cartridges are low or empty, replace them with new ones. Ensure you are using genuine HP cartridges for optimal performance.
Step 2: Review Printer Settings
Next, verify your printer settings:
– Windows: Go to Control Panel > Devices and Printers. Right-click on your HP printer and select Printing Preferences. Ensure that the Color option is selected rather than Grayscale or Black and White.
– Mac: Open System Preferences > Printers & Scanners. Select your HP printer and click on Options & Supplies. Check the settings to ensure color printing is enabled.
Step 3: Update Printer Drivers
Outdated drivers can cause various issues, including color printing problems. To update your drivers:
– Visit the [HP Support website](https://support.hp.com).
– Enter your printer model and download the latest drivers compatible with your operating system.
– Install the drivers and restart your computer.Step 4: Clean Print Heads
If your printer still isn’t printing in color, it may be time to clean the print heads. Most HP printers have a built-in cleaning utility:
– Access the printer’s control panel and navigate to the maintenance or tools section.
– Select the option to clean the print heads. This process may take a few minutes and can often resolve color printing issues.Step 5: Perform a Printer Reset
If the problem persists, consider performing a printer reset:
1. Turn off the printer and unplug it from the power source.
2. Wait for at least 60 seconds.
3. Plug the printer back in and turn it on.This reset can help clear any temporary glitches that may be affecting the printer’s performance.
Step 6: Check Connectivity
Finally, ensure that your printer is properly connected to your computer or network. If you are using a wireless connection, check the Wi-Fi signal strength and ensure that the printer is connected to the correct network. For USB connections, try using a different USB port or cable.
Conclusion
Color printing issues can be frustrating, but by following these troubleshooting steps, you can effectively diagnose and resolve the problem with your HP printer. Regular maintenance, such as checking ink levels and cleaning print heads, can help prevent future issues. If you continue to experience difficulties, consider reaching out to HP customer support for further assistance. With the right approach, you can ensure your HP printer delivers the vibrant colors you need for all your printing tasks.
-
AuthorPosts
- You must be logged in to reply to this topic.